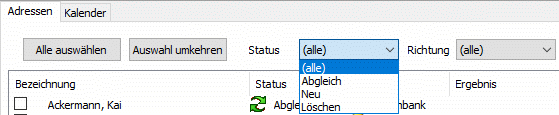Outlook-Synchronisation
|
Outlook-Synchronisation Navigation: Das Programm mexXsoft X2 > Zusatzfunktionen |
|
Sowohl Adressen als auch Termine können über die eingebaute Outlook-Synchronisation mit Microsoft Outlook (Version 2003-2019, 32 Bit) abgeglichen werden. Da Outlook ebenfalls eine Universal-Schnittstelle für Handys und Tablet-PCs darstellt, können auf diesem Weg Adressen und Termine plattformübergreifend synchronisiert werden.
Die Synchronisation verläuft bidirektional - d.h. in beide Richtungen. Neue Adressen/Termine sowie Änderungen in den Datensätzen werden dabei vollständig in das andere System übernommen; das Synchronisationsmodul erkennt diese automatisch.
Bitte beachten Sie:
So synchronisieren Sie Ihre Adressen und/oder Termine mit Outlook:
|